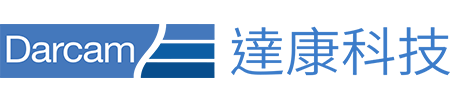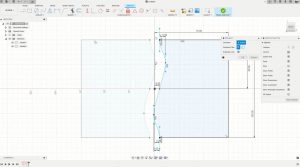目前網路上都有販售現成的浮雕灰度圖,灰度圖是一種具有從黑到白256級灰度色域或等級的單色圖像,圖像中的每個像素用8位數據表示,因此像素點值介於黑白間的256種灰度中的一種,圖像只有灰度等級,而沒有顏色的變化,一般在浮雕軟體中,黑色為0平面,白色為最高區域,亮度越高,Z軸位置越高,灰度圖但是要如何透過 ArtCAM 來轉成 NC 進行加工呢?

1. 首先開啟 ArtCAM Standard 2018,我們以浮雕輸入方式輸入灰度圖,點選【浮雕/輸入/輸入】。

2. 接著於資料夾內選擇要輸入的灰度圖檔。 
3. 輸入後可於畫面中看到我們輸入的灰度圖已經自訂轉換成3D浮雕,我們可以自行修改尺寸及浮雕高度,並按下【F9】至於畫面中央。
 4. 變更完尺寸後,我們可以按下星號【選項】切換至頁面,並勾選【黏貼輪廓向量】,勾選此選項於輸入浮雕時,會一併連邊緣輪廓一起產生,這樣我們才方便做後續的應用,例如刀具路徑的計算區域。
4. 變更完尺寸後,我們可以按下星號【選項】切換至頁面,並勾選【黏貼輪廓向量】,勾選此選項於輸入浮雕時,會一併連邊緣輪廓一起產生,這樣我們才方便做後續的應用,例如刀具路徑的計算區域。 5. 輸入後我們放大來看,畢竟還是點陣圖,所以浮雕表面多多少少會有階梯狀,此不平滑之處我們可以透過【光順浮雕】來進行順化。
5. 輸入後我們放大來看,畢竟還是點陣圖,所以浮雕表面多多少少會有階梯狀,此不平滑之處我們可以透過【光順浮雕】來進行順化。 6. 點選【光順浮雕】功能,我們可以將區域局限在輪廓向量範圍內,若是選擇全浮雕,則邊緣區域也會一同順化,這樣會顯得邊緣模糊。
6. 點選【光順浮雕】功能,我們可以將區域局限在輪廓向量範圍內,若是選擇全浮雕,則邊緣區域也會一同順化,這樣會顯得邊緣模糊。 7. 光順完畢後,浮雕設定大致上已告一段落,接下來就是計算刀具路徑了。於專案面板的樹壯列最下方點選【刀具路徑】,點選後下方會出現功能面板,接著於3D刀具路徑點選【建立浮雕加工刀具路徑】。
7. 光順完畢後,浮雕設定大致上已告一段落,接下來就是計算刀具路徑了。於專案面板的樹壯列最下方點選【刀具路徑】,點選後下方會出現功能面板,接著於3D刀具路徑點選【建立浮雕加工刀具路徑】。  8. 接著依序設定計算區域、設定粗加工刀具並按下計算。
8. 接著依序設定計算區域、設定粗加工刀具並按下計算。 9. 接著計算精加工路徑。
9. 接著計算精加工路徑。 10. 粗加工與精加工路徑都計算完成後,我們可以透過模擬試看加工結果,下方為粗加工模擬效果。
10. 粗加工與精加工路徑都計算完成後,我們可以透過模擬試看加工結果,下方為粗加工模擬效果。 11. 以下為精加工路徑模擬結果。
11. 以下為精加工路徑模擬結果。 12. 模擬完成後,我們也可以透過內建的素材切換來模擬其他材質,這邊我們選擇木頭的材質模擬。
12. 模擬完成後,我們也可以透過內建的素材切換來模擬其他材質,這邊我們選擇木頭的材質模擬。 13. 最後步驟即為【儲存刀具路徑】,就是將所計算的路徑轉為G-code,此G-Code可輸入到CNC加工機進行加工。
13. 最後步驟即為【儲存刀具路徑】,就是將所計算的路徑轉為G-code,此G-Code可輸入到CNC加工機進行加工。 14. ArtCAM 內建幾百種機台後處理格式,若您的機台不在列表內,可以直接選擇G-Code格式,一般的CNC原則上都可以讀取。
14. ArtCAM 內建幾百種機台後處理格式,若您的機台不在列表內,可以直接選擇G-Code格式,一般的CNC原則上都可以讀取。 15. 若為簡單的機台沒有自動換刀及串刀功能者,一次就輸出一條程式,先將另一條轉到左方,留一條在右邊後按下儲存,之後再交換儲存第二條程式,這樣就可順利放到CNC上進行加工。
15. 若為簡單的機台沒有自動換刀及串刀功能者,一次就輸出一條程式,先將另一條轉到左方,留一條在右邊後按下儲存,之後再交換儲存第二條程式,這樣就可順利放到CNC上進行加工。