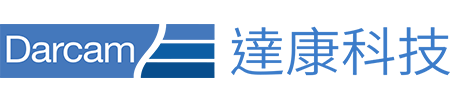ArtCAM 能夠將 2D 圖像、照片、灰度圖轉為立體浮雕,主要是透過圖像的色彩明暗定義浮雕的高度,顏色越深則產生較低的浮雕,反之越淺則高度越高,以人像照片作為例子,若頭髮是黑色的,則頭髮區域的浮雕就會比較低,而臉的浮雕就會比較高,因此一般能夠直接拿來轉成浮雕的圖像,建議是灰度圖或是已經透過色彩處理後製的圖像較不需再透過 ArtCAM 來進行編輯即可實際進行加工或是其他應用。
以下實際示範如何透過 ArtCAM 來產生立體浮雕:
Step 1
首先開啟 ArtCAM

Step 2
最快的方式是直接將要轉的圖像直接透過滑鼠拖曳至 ArtCAM 主畫面中後,放開滑鼠左鍵。

Step 3
成功後即可看到視窗呈現目前圖像的尺寸,若不變更則以預設尺寸為主,左下方為原點位置,我們把它設置在中央,Z方向高度原為0,我們可以把它改為想要的高度(即成像厚的浮雕最高高度) 5 毫米(mm),按下確認後,3D 立體浮雕就會呈現出來了。
Step 4
接著將頁籤切換到 3D 檢視,即可看到圖像所轉換的 3D 立體浮雕,而左方可以看到浮雕的最高高度為我們所設定的 5mm。

Step 6
由於 RGB 色彩的圖像並黑白純色,因此所形成的浮雕可能會因色彩的明暗而產生不夠平滑表面,因此我們可以透過內建的【光順浮雕】工具來進行大面積的光順,畫面中視窗可以選擇光順次數來決定光順的強度,當然我們也可以透過在浮雕上繪製向量來侷限作用的範圍(已選向量),當決定光順次數後,我們即可


若是以灰度圖進行,那麼效果就會比較理想:

很簡單吧!! 若對於 ArtCAM 有任何疑問,都歡迎在線上提問喔! 版上會陸續分享一些 ArtCAM 功能,敬請期待!!
想試用 ArtCAM 的話可以透過官方網站進行下載,內容可參考 【ArtCAM 2015 R2 試用版安裝教學】。