ArtCAM Insignia (ArtCAM Pro, ArtCAM Jewelsmith) 以上的版本都有內建【編織精靈】功能,此功能的作用是讓設計者能夠快速透過向量來產生獨特的 3D 編織造型浮雕,一般 3D 建模軟體如果要直接繪製編織造型的 3D 結構,可能要花上許多時間,這邊我們就使用編織功能來教學如何快速製作賽爾特圖騰胸針。
製作的流程如下,先載入點陣圖後,描繪向量,再以向量完成 3D 編織浮雕造型。

Step 1
首先以新的模型開啟,寬度及高度設定為35 mm,按下確認。

Step 2
從右方的項目面板中點選【位圖】,按下滑鼠右鍵選擇【輸入】(若項目面板沒有開啟,可以從 視窗>項目 開啟),縮放下拉式選單選擇【適合】,這樣可以將點陣圖縮放成我們所設定的版面大小,之後按下開啟。
Step 3
載入完畢後我們在 2D 檢視下可以看見我們所載入的點陣圖,下一個步驟就是直接在點陣圖上進行向量描繪,我們可以開啟【設計工具】上的【產生折線】功能進行向量繪製。

Step 4
以【折線工具】進行向量繪製,繪製完成後如下圖,(記得勾選 繪製光順折線 選項,所繪製的線段才會平順)

Step 5
繪製的向量一般無法精準或完全平順,所以我們可以透過 ArtCAM 內的另一個工具【擬合向量】來進行向量修整,透過功能表 向量>擬合向量 開啟功能,先點選要修整的向量(呈粉紅色選取狀態),公差設為0.1,按下樣條擬合,如此向量看起來是不是就平順多了。

Step 6
之後透過【旋轉複製】可以產生如下結果:

Step 7
接著繪製一個向量剖面,以矩形工具繪製1.2mm正方形後去除下半部,如下圖

Step 8
之後開啟【編織精靈】,將我們所繪製的三個環狀向量選取起來後,點選【設定導引曲線】,接著點選矩形向量設為【橫截面】,交疊選項設定我們所需的,即可立即看見我們所繪製的向量上已經出現3D編織的立體圖形,而向量交錯處還可以直接產生交疊,交疊深度可自行調整,而向量上所呈現的節點可以隨意拖動,拖動後可以立即改變形狀位置,這是 ArtCAM 2015 R2 所新增的功能,非常的方便!! 最後按下套用,編織浮雕模型就完成了。

Step 9
若想製作成正反兩面的立體浮雕模型,可以透過背面浮雕功能來繪製 ( ArtCAM Pro 以上版本才有浮雕圖層功能),即可呈現如下完整具曲度的編織3D模型。

Step 10
完成的作品我們也可以輸出為 STL 格式至其他軟體進行應用或直接導入 3D 列印。

Step 11
當然 新版的 ArtCAM 2015 R2 也有新的介面可以連接 Autodesk Ember 3D 列印,可以直接建立支撐後輸出製作(可惜的是 Ember 尚未於亞洲發佈)。

若對於 ArtCAM 有任何問題,歡迎提問!!
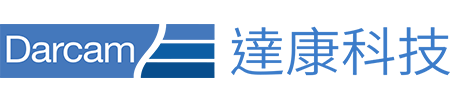





写得真是太好了,我要保管下来当作条记,随时检查.
ok,沒問題!
hello,请问一下小编可以让我转到这篇文章内容吗?我会备注原文来由链接的以及作者!
ok,沒問題!
請問做到STEP8編織精靈完沒有出現3D圖是什麼原因?
檢查步驟都沒少
方便把檔案傳給我看嗎? 我幫您看一下~ marketing@darcam.com.tw