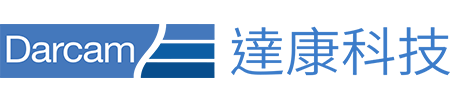最近台北2016年主燈「福祿猴」設計話題炒得沸沸揚揚,為了新年應景,我們也來用 ArtCAM 教各位如何製作屬於 ArtCAM 版本的福祿猴。

Step 1
首先我們在網路上直接搜尋一張福祿猴的圖片。

Step 2
之後將福祿猴圖片載入 ArtCAM 中後,我們直接透過向量工具於圖片上描繪出向量邊緣。

Step 3
接著將以繪製的向量選取起來後,開啟【形狀編輯器】,外型輪廓選擇圓形並將角度設為90度,即可看見畫面上的3D葫蘆形狀已經建立出來。

Step 4
同樣的我們建立臉、眼睛、鼻子、嘴巴等向量後,依次將向量選取後透過形狀編輯器可以陸續完成浮雕建立。
Step 5
接著我們將 Delcam ArtCAM Logo 向量檔匯入,ArtCAM 可直接匯入其他檔案所製作的向量檔,例如 Illustrator *.EPS 檔、Autocad *.dxf 檔等等。

Step 6
同樣的匯入的 LOGO 向量我們也可以直接以形狀編輯器產生 ArtCAM LOGO 浮雕。

Step 7
以上步驟都完成後,我們將向量隱藏,即可看到完整的 ArtCAM 版 福祿猴 3D 浮雕,既然是浮雕當然只有正面半部,若您想製作正反兩面完整的3D模型,ArtCAM 也可以製作反面浮雕。

Step 8
製作背面浮雕很簡單,在 ArtCAM Pro 以上版本提供【浮雕圖層】管理及【背面浮雕】製作的功能,我們將葫蘆本體複製一個圖層後,直接轉換至背面浮雕,組合方式記得切換至【減少】,這樣背面浮雕才會往下凹的浮雕出現。顯示部分將【切換背面浮雕】功能開啟即可看見正反兩面合併的 3D 立體模型。


Step 9
若要進行3D列印或是至其他軟體應用,您可按下【產生三角網格】功能,輸入公差後,選擇【使用背面浮雕閉合】後按下儲存,即可儲存福祿猴STL模型檔。
ArtCAM Pro 儲存 STL 的格式有很多種,第一種【開放網格】就是單純一片式的開放STL,第三種【使用平坦平面閉合】即背面為平底式的模型,第四種即正反兩面鏡射組合的樣式,最後一種【使用補正閉合】即類似產生薄殼效果。

若對以上模型有興趣的話,歡迎留言留下email或寫信來索取。